What is the Notifyer App?
Notifyer is a simple yet powerful HubSpot add-on that lets you automatically create follow-up tasks, send notifications, or trigger actions based on task completion, with full control over conditions.
For example:
"When a task of type ‘Follow-up’ is marked as Completed AND has High priority, send an email notification to the team."
"When a task type 'Email' is marked as Waiting AND assigned to Someone, send an email notification to the manager."
Whether you want to notify someone, create a new task, or both, Notifyer handles it for you inside HubSpot.
When should you try Notifyer?
If you’ve ever found yourself searching for:
-
“How to get an email when a task is completed in HubSpot?”
-
“How can I notify the task creator when a task is marked done?”
-
“Can HubSpot send email reminders for overdue or high-priority tasks?”
Then, Notifyer is the tool you’ve been waiting for.
We built Notifyer for teams who need more flexible, condition-based email notifications directly from tasks like calls, to-dos, or emails in HubSpot. Whether you're managing tasks for multiple reps or running tight pipelines, Notifyer helps you stay on top of things, without building custom code or relying on limited native alerts.
.png)
How to install Notifyer from the HubSpot Marketplace
- Navigate to HubSpot Apps Marketplace and find Notifyer.
- Click on "Install" and follow the prompts to complete the installation
- Select your HubSpot account (portal). Ensure you connect the correct HubSpot account, as this action cannot be changed later.
- Click "Choose Account," then review the requested scopes on this screen.
How to activate Notifyer?
If you want a visual example, watch the video guide below or via this link.
To get the Notifyer card inside your deal record, you should follow the next steps:
Step 1. Open Deal and click Customize.Step 2. Select Default View.
Step 4. Find the Notifyer App in the Card Library.
That's it! Now it will appear inside any deal record.

How to use the Notifyer App
1. Access the Notifyer from a Deal Card
Once installed, open any Deal in your HubSpot CRM.
On the right-hand sidebar, you’ll see the Notifyer – Track & Get Notify module.
Click the Action, and choose to open the Notification setup panel.

2. Fill in Basic Notification Settings
At the top of the Notifyer panel:
-
Notification Name: Enter a clear name (e.g., “Follow-up for High Priority Emails”).
-
Object: Currently fixed to
Task. -
Task Type: Choose which kind of task to monitor:
- Call
- Email
- To do
This tells Notifyer which type of task to watch for.
Only tasks of this type will be evaluated against the IF conditions.
.png?width=612&height=493&name=Group%206%20(1).png)
Also, you can set notifications for Deals.

3. Set the IF Conditions
Below, define when this notification should trigger.
For example:
-
When Task Status is
Completed -
AND Priority is
High
You can add as many conditions as needed using the “Add New Condition” button. Notifyer will only act when all conditions are met.
4. Set Up the Email Notification
Check “Use default email notification” to quickly apply a pre-filled message, or customize it:
-
Recipients:
-
Send to yourself by checking the box
-
Or add one or more emails manually (separated by commas)
-
-
Subject & Body:
Use dynamic HubSpot tokens like:{hs_task_type},{hs_task_subject},{hs_task_status},{hs_task_completion_date}
Example subject:
Follow-up Task {hs_task_subject} was {hs_task_status}
Example body:
Hi, just letting you know the {hs_task_type} {hs_task_subject} was marked {hs_task_status} on {hs_task_completion_date}.

5. Click “Add Notification” to Save
Once saved, Notifyer will monitor tasks matching your settings and automatically send an email when triggered.
How to Uninstall the App
To remove Notifyer from your HubSpot account, please follow the next steps:
- Go to the Connected Apps section under the integration menu
- Find the Notifyer widget
- Below the "Actions" dropdown, select and click "Uninstall".
For more Video guides, visit our Help Center!
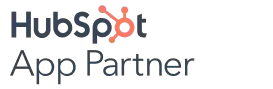



.png)